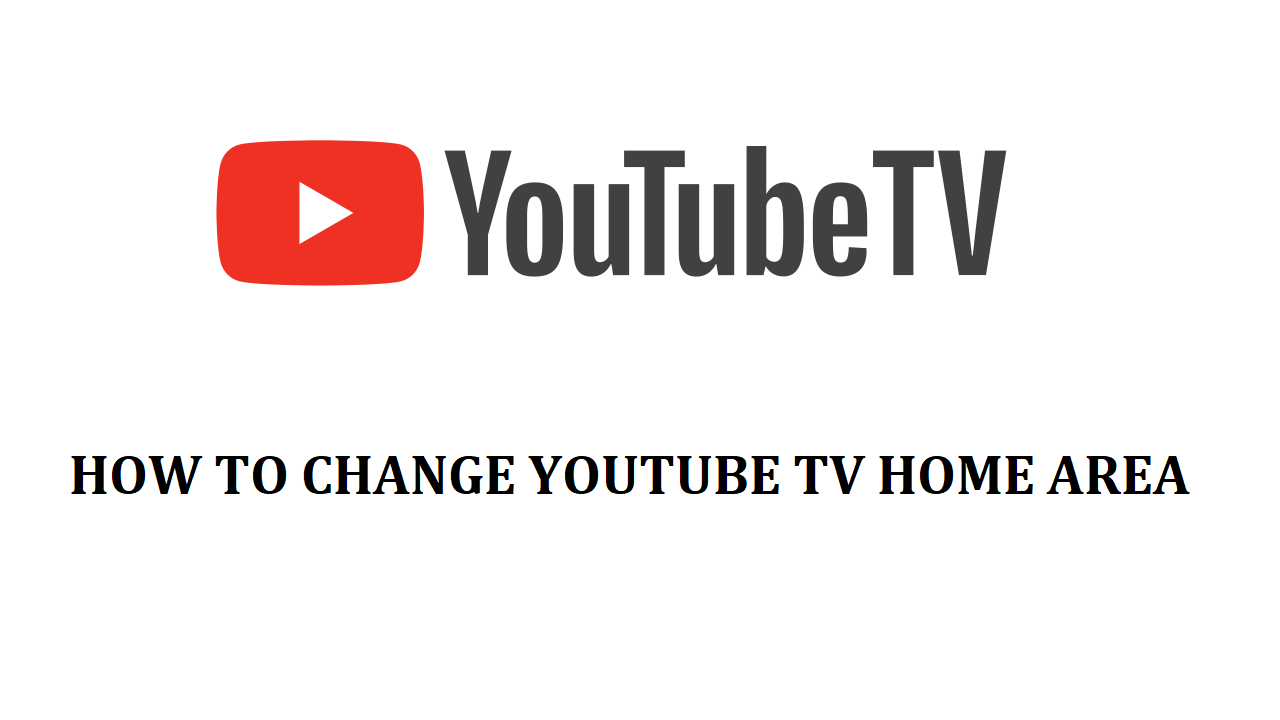Are you having trouble reaching local channels on YouTube TV, or perhaps getting an error concerning your home area? A change in the YouTube TV Home Area can help you through all of these issues while keeping you updated with the local content of your choice. The tutorial will guide you through Change YouTube TV Home Area, troubleshooting, and more to ensure constant access to your favorite stations.
Why Do You Need to Update YouTube TV Home Area?
The local channels you can access depend on your YouTube TV Home Area. If you have relocated to a new city, traveled for work, or simply changed locations for a long time, it is essential to update your YouTube TV location. You might experience the following if you do not update it:
- Missing local channels
- Error while streaming on Firestick, etc.
- Being locked out of your account due to mismatched location data.
How to Change YouTube TV Home Area
Changing your YouTube TV Home Area is easy but requires paying attention to detail. Just follow these steps:
1. Update YouTube TV Location on a Computer
- Login to YouTube TV: Open YouTube TV and sign into your account.
- Access Settings: Click on your profile picture in the top right, then go to Settings.
- Select Area: Go to the Home Area section.
- Update Home Area: Tap Update Home Area and follow the prompts to confirm your location.
2. Change YouTube TV Home Area on a Mobile Device
- Open the YouTube TV app on your phone or tablet.
- Tap your profile picture and select Settings.
- Go to the Area section and tap Update Home Area.
- Confirm your new location and save the changes.
3. Troubleshooting: YouTube TV Not Working on Firestick
If you are trying to access YouTube TV on Firestick and are facing problems, then it might be because of outdated location settings. To solve this:
- Make sure your Firestick location settings match your new home area.
- Update your YouTube TV Home Area according to the steps above.
- Restart the Firestick and the YouTube TV app for the changes to take effect.
Tips to Avoid Home Area Issues
- Frequent Travel: You should not use YouTube TV on multiple devices in a location. This may get confused.
- Stable Internet: Using a stable and consistent internet via Wi-Fi in the location will avoid mismatched data
- Device Compatibility: Use your device, such as Firestick, that can use YouTube TV without a second configuration.
Final Thoughts
Updating your YouTube TV Home Area is important for uninterrupted access to local channels and smooth streaming. You can easily update your location settings on any device, including Firestick, and resolve common issues like missing local channels by following this guide.
If you still have issues, don’t hesitate to seek professional help. YouTube TV support is always there to help.
Stay entertained and enjoy your favorite local content by updating your YouTube TV Home Area.
Also Read: How To Fix YouTube TV Limited Access Issue
FAQs
Yes, but there is a limit. You are allowed to change your YouTube TV Home Area only four times per year. This may cause errors or your account to be limited in case of frequent changes.
This occurs when your current location is different from your YouTube TV Home Area. Update the home area to solve the problem.
Ensure your Firestick’s location settings are updated and match your YouTube TV location. Restart the device after making changes.
You may lose access to local channels or experience errors while streaming. Regular updates ensure seamless service.
Changing your home area generally won’t affect your billing, but it’s always a good idea to double-check. Billing remains the same unless you make other changes to your subscription plan.
The update is usually immediate, but in some cases, it might take a few hours. If the update doesn’t seem to take effect, contact TV Stream Helpline