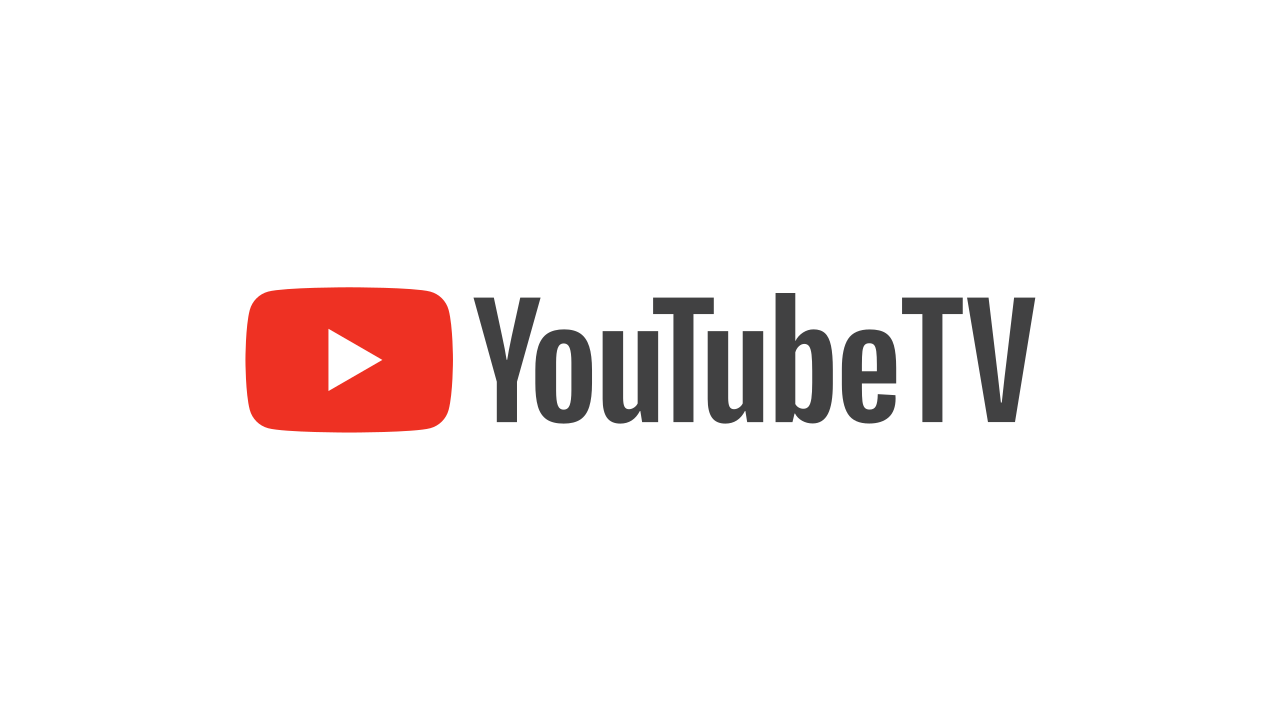While YouTube television is one of the most amazing web-based features in USA, there are various issues one is confronting. This is perhaps the most widely recognized issue the client is looking with the assistance. Envision You are watching your Baseball match and out of nowhere, this message spring up on your television screen, it ruins the entire night as well as it can cause the drop of the YouTube television subscribers.
Although this issue can happen because of numerous reasons relying upon the cause of this problem like ISP and the devices one is using, Underneath is the rundown of few troubleshooting one can do to resolve this problem.
Steps to Fix YouTube TV Playback Error
- Restart The device and application
One of the most common and widely used fix to make a restart of the device. If You are using a smart Tv, make sure you plug it out from the wall and sit tight briefly and turn it on once more, it may take a while to ensure that the problem is completely fixed, but this is one of the best-known solutions for YouTube tv app
2. Check The Internet and speed
The Second-best solution is to verify if your internet is working fine, and you are positively connected to the device with the internet. Also verify that what is the speed of the internet using www.speedtest.net, if the speed is lower than usual, its time to contact your ISP
3. Reinstall The Application
While the two steps above may fix the playback error problem for most of the users there are some changes you have to make if the issue still occur, Uninstall the application from your device and reinstall it, and login again using email and password. If still the problem persists Move to the other step.
4. Update the Location using the phone
Sometimes, an issue can occur in a different way, The playback error can cause due to wrong area updating and hence not working at your particular area, same happen which causes a black screen on the tv.
Here are few steps to resolve the area issue:
-
- Visit tv.youtube.com/verify using the smart phone
-
- Login with the YouTube tv account
-
- Update the location on YouTube tv
Verify that if the location is selected correctly, if not do the steps again. Make sure you are using a phone or a tablet and location is turned on.
5. Check on the different device
Assuming that nothing works the issue actually continue to happen ensure by doing the essential finding , is the issue happens on one gadget without fail or is coming on various gadgets, assuming it is one only one gadget attempt to utilize some other gadget like a telephone or PC or iPad and confirm that in the event that a similar error exist on it , in the event that not now is the ideal time to reset or change the gadget, You can reach us and we can help you to Diagnose, Please visit www.youtube.com/support
6. Home area exceed limit
YouTube TV lets users switch their home location twice a year. If you are traveling, you must return home within 90 days to continue receiving streaming service; if you are unable to do so, you can change your home location to wherever you currently reside. However, the next time you try to change your home location, you will receive an error message stating that your home area has exceeded the change, which can be very problematic. The only way to fix that is to close the current account and create a new one from scratch. Even while it will consume all of your recordings, your YouTube TV will still function. This can also help in resolving the playback error on YouTube TV.
How do I Stop the YouTube TV Playback Error?
Experiencing playback errors on YouTube TV can be frustrating. To fix this, first, ensure your internet connection is stable and fast. Use an Ethernet cable or move closer to your Wi-Fi router. Restarting your device often resolves playback error issues; unplug your smart TV or streaming device for 30 seconds, or restart your mobile device or computer. And, If the playback error is not solved, follow the further steps.
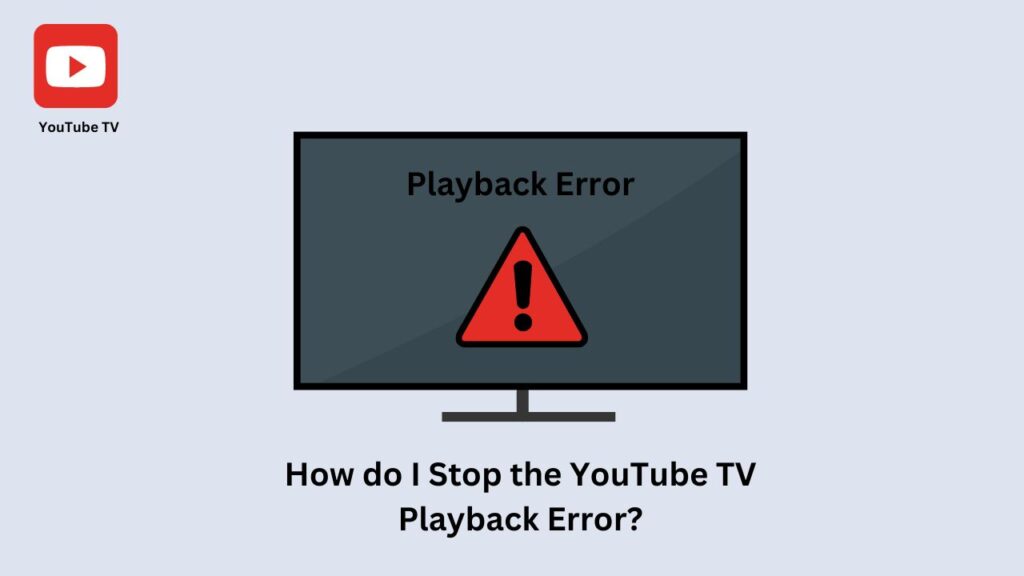
Keep your YouTube TV app updated by checking for updates in your device’s app store. Clearing the app’s data and cache can also help, especially on Android devices. For iOS users, reinstalling the app can achieve this. Disable any VPNs or proxies, as they may interfere with streaming. If problems persist, check online for YouTube TV service outages. Lowering the video quality settings can improve playback errors on slower connections. Signing out and back into your YouTube TV account can also reset your session.
Finally, if none of these steps work, contact YouTube TV Support for further assistance. Following these steps can help resolve most playback errors, allowing you to enjoy uninterrupted TV streaming.
FAQs
Several things, such as a bad internet connection, out-of-date app versions, corrupted app data, interference from VPNs or proxies, and brief service disruptions on YouTube TV’s end, might result in playback issues.
Perform a speed test using an online service to ensure your connection meets the minimum requirements of 3 Mbps for standard definition and 7 Mbps for high definition streaming. Also, try connecting your device directly to the router with an Ethernet cable for a more stable connection.
Yes, VPNs or proxies can interfere with streaming services, including YouTube TV. Try disabling them to see if it resolves the playback error.
Stay connected with this TV Stream Helpline.