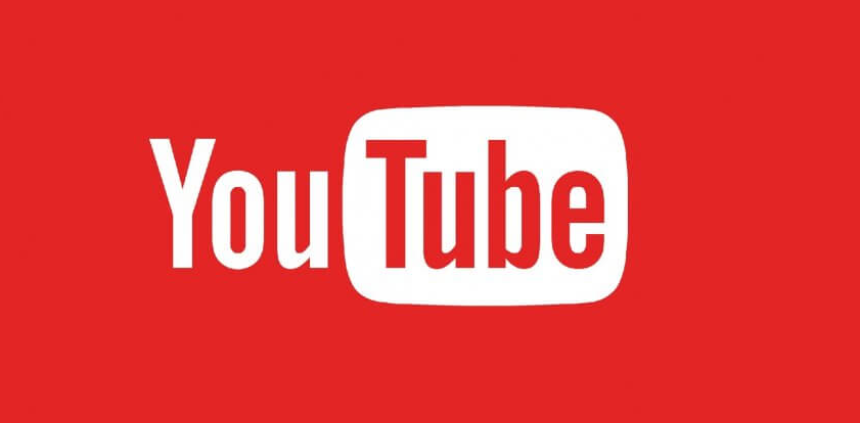YouTube TV is now one of the streaming services that everyone seems to love for live TV. There are so many channels, sports, and on-demand content. Of course, like any other tech service, YouTube TV can malfunction sometimes. But do not worry if YouTube TV will not work are not alone! Here are some common reasons why YouTube TV does not load. But most of them can be easily fixed with simple troubleshooting:
In this blog, we will take you through the steps that can help you solve such problems, and your YouTube TV not working issue will disappear. We also try to answer some common questions like why YouTube TV is not loading. Or how to watch YouTube TV effectively. Let’s start diving into the solutions to enjoy your favorite shows and channels again.
We have listed some of the reasons and causes after analyzing numerous users’ reports and issues that they have faced. Some of them are below:
1. Check Your Internet Connection
Most of the time, YouTube TV is not loading due to slow and unstable internet. YouTube TV is an online streaming service, therefore it needs a very stable internet connection to be working properly. When the internet is too slow, it takes the application very long to load or even buffer.
- Test your speed: You can test your internet speed using apps or websites. Ideally, YouTube TV should require a download speed of at least 3 Mbps for standard streaming and 7 Mbps for HD streaming.
- Restart your router: Switch off your router, wait for 30 seconds, and then restart it. This should solve most connectivity issues.
- Change networks: Try it with your laptop via a physical connection or through another different Wi-Fi to see whether anything changes.
2. Restart the YouTube TV App
Sometimes, an application just needs to be shut down and restarted. Since it won’t load YouTube, closing and then reopening an app is often enough for the problem to be over.
How to fix
- Close the app: fully close the YouTube TV App from your device’s switching apps.
- Reopen the app: Open the app again to see if it continues with the problem after closing.
- Reinstall the app: If restarting doesn’t solve it, then uninstall the app and reinstall the app to get the newest version.
3. Update Your Device or App
Outdated software is another common reason why YouTube TV is no longer working. It can be the device’s operating system or the YouTube TV application. Therefore, everything needs to be updated for it to work smoothly.
How to Fix
- Update the YouTube TV app: Open your device’s app store look for pending updates and then update the apps.
- Update your device: Ensure that your device’s operating system is up to date. Software updates often include bug fixes that can resolve performance issues.
4. Clear Cache and Data (For Mobile Devices)
If you’re using a mobile device and experiencing YouTube TV not working, the problem could be related to cached data. Over time, cached files can become corrupted, causing issues with app functionality.
How to Fix:
- Clear Cache (Android): Under “Settings,” scroll down and tap “Apps.” Locate YouTube TV, tap “Storage,” and then “Clear Cache.”
- Clear App Data (Android): If the above was unsuccessful, tap “Clear Data.” This will reset the app to its factory default.
- Clear Cache (iOS): On iPhones, this is accomplished by reinstalling the app.
5. Check for Service Outages
Sometimes, the problem is not even yours. It might be due to some server problems or routine maintenance from the YouTube side.
How to troubleshoot
- Check status: Go to the YouTube TV Help page or see the Twitter support account to know if there are outages.
- Wait it out: If it is a recognized issue, the service provider most probably will correct it sooner or later, so let’s just wait for that official update.
6. Reboot Your Device
Try to reboot your device. This is one of those problems that may be due to a simple reboot in software like YouTube TV failing to load.
How to Fix
- Switch your device off for a couple of seconds and power back on
- Launch the YouTube TV app after restarting your device. Check if the issue persists
7. Check Subscription
If YouTube TV is not working then the problem could be with the subscription. If there is any problem with billing or even if it has expired then there may be a problem.
Steps to Resolve
- Check for Billing: Input your YouTube TV account. Check if you have a problem with billing.
- Renew subscription: If it has expired renew it and use the account once again.
8. Check if You are in a Supported Region
Geographical restrictions are also very common for which YouTube TV will not work. This service is available only in limited regions. If you visit abroad, you would commonly face a situation where it becomes difficult to access YouTube TV.
Solution
- Availability in your region: In a region where YouTube TV has no coverage, then probably you will need a VPN to bypass the restriction while it will break the term of service for YouTube.
- Check that you have logged into the right account: Verify that you logged into the account belonging to your location.
Why YouTube TV Won't Load?
There are several causes why YouTube TV is not loading, such as connectivity problems, software updates, server failure, and in some cases, an application glitch. Therefore, the majority of the common problems that will make YouTube TV not work can be addressed by following the steps mentioned above.
How to Get YouTube TV:
If you are a new subscriber to YouTube TV and want to follow almost all the content. You will be required to have a subscription. And it is performed: Procedures in acquiring YouTube TV: Just simply visit the YouTube TV website https://tv.youtube.com click the “Try it free button”, then simply sign in through a Google account detail, or create a new one.
Here's how to get YouTube TV
- Choose a plan: YouTube TV offers many different options based on your region and preferences.
- Get the app: After signing up, get the YouTube TV app on your device.
- Watch live TV and more: Log in and start watching.
To fully enjoy YouTube TV and not encounter the hassle of YouTube TV not loading, first make sure that you have a stable internet connection and the right devices. It’s accessible on smart TVs, streaming devices like Roku or Apple TV, smartphones, tablets, and web browsers.
Tips to watch YouTube TV:
You need to have a stable internet connection to stream the service without interruption.
- Choose the best device for your view. You can watch on a large screen through a smart TV, or you can use the flexibility of a mobile device.
- Cloud DVR. YouTube TV has a cloud DVR. That means you are free to record the programs and watch them when you like without the hassle of storage.
Conclusion
Do not panic, though, if YouTube TV is not working. Most of the issues can be fixed with a few easy steps in troubleshooting, such as checking your internet connection or restarting your device. Some people also update the app to solve the problem. So, by following the above guide, you must resolve the issue and get back to watching your favorite content.
If the problem persists or if you want further assistance, you may contact the Tv Stream Helpline.
Also Read: How To Fix YouTube TV Not Working On Samsung Smart TV
FAQs
There could be various reasons for YouTube TV not working or loading, such as a poor internet connection, outdated app version, or device compatibility issues. Try restarting your device and router, and ensure your app is up to date. If the issue persists, contact at (800) 514-4748 for expert troubleshooting.
Buffering is often caused by slow internet speeds or network congestion. Ensure you have a strong and stable internet connection. You may also try lowering the video quality in settings. For advanced solutions, reach out to TV Stream Helpline for assistance.
A black screen may indicate an app malfunction or device issue. Try restarting the YouTube TV app, clearing the cache, or reinstalling the app.
This could be due to compatibility issues, app updates, or settings on your Smart TV. First, check if your TV’s firmware and YouTube TV app are updated. If you’re still having trouble, you can always contact TV Stream Helpline for personalized troubleshooting.
Crashing or freezing can occur due to memory overload or app bugs. Close unnecessary apps running in the background, restart your device, and update the YouTube TV app. For further assistance contact YouTube TV Support.
Playback issues on Roku or Fire Stick could result from device settings or a weak internet connection. Make sure your device is connected to a stable network and has the latest software updates.
This message often appears when content is restricted based on location or licensing issues. Make sure you’re in a supported region for the content you’re trying to view. If the issue continues, reach out to TV Stream Helpline at (800) 514-4748 for further guidance.