Are you experiencing issues with local channels on YouTube TV? Whether you’re missing specific local broadcasts or the app shows content from a different location, fixing this issue is essential for enjoying your favorite local shows. This guide covers everything you need to know about resolving local channel errors, including YouTube TV Change Local Channels, How to Fix Local Channels on YouTube TV, and more.
Let’s dive in and explore how to fix these issues while optimizing your viewing experience.
Why Are Local Channels Missing or Incorrect on YouTube TV?
YouTube TV determines your local channels based on your Home Area and current location. If these settings are inaccurate, you might encounter:
- Missing local broadcasts.
- Receiving channels from a different region.
- Errors during streaming.
Such problems may occur due to:
- Moving to a new city or state.
- Use a VPN that hides your actual location.
- Internet service providers (ISP) route your connection through a different region.
How to Fix Local Channels on YouTube TV
Here’s a step-by-step guide to resolving local channel errors on YouTube TV:
1. Change your Home Area:
- Open the YouTube TV app.
- Select your profile Photo > Location > Home Area.
- Select Update Home Area
Click on the CHANGE HOME AREA Button
2. Update your Current Location
On a Smart TV:
If you’re watching with our TV app, you can update your current playback area (for example, if you’re traveling).
-
Open the YouTube TV app on your TV.
-
Select your profile photo Location.
-
Select Update next to “Current playback area.”
-
On your mobile device, go to tv.youtube.com/verify.
-
Allow the website to access your device’s location to update your current playback area.
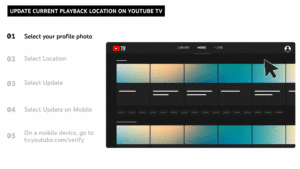
On a Mobile Device:
- Open YouTube TV.
- Select your profile photo Location.
Select Update next to “Current playback area.”
If we can’t correctly identify your location, you’ll be asked to go to tv.youtube.com/verify. Allow the website to access your device’s location (if you haven’t already) to verify the current playback area.
3. How to Change Local Channels on YouTube TV Using GPS
YouTube TV relies on your device’s GPS to determine your location. If local channels are incorrect:
- Enable location permissions for the YouTube TV app.
- Restart the app to let it recalibrate based on your current GPS coordinates.
4. Check Your Internet Service Provider (ISP)
Sometimes, your ISP may route your connection through a different region, causing location mismatches. To resolve this:
- Restart your router to get a new IP address.
- Contact your ISP to ensure your connection reflects your actual location.
5. Does a VPN Change Local Channels for YouTube TV?
Yes, using a VPN can change your location on YouTube TV. While this might seem like a quick fix, it often causes more issues, such as:
- Blocking access to YouTube TV.
- Incorrect local channels.
If you’re using a VPN:
- Disable the VPN and restart the YouTube TV app.
- Allow the app to detect your actual location for accurate channel listings.

6. YouTube TV Local Channel Change Through Travel
If you’re traveling and want to access local channels at your destination:
- Use the “Current Playback Area” feature in YouTube TV settings.
- Allow the app to detect your temporary location.
7. Troubleshoot Persistent Issues
If you’re still experiencing errors:
- Clear the YouTube TV app cache from your device settings.
- Ensure your app and device firmware are up-to-date.
- Test your account on a different device to rule out hardware issues.
Final Thoughts
Fixing local channel errors on YouTube TV doesn’t have to be complicated. By following the steps outlined above, you can quickly resolve issues related to YouTube TV Local Channel Change and ensure your settings are optimized.
Whether you’re updating your Home Area or disabling a VPN to fix discrepancies, these solutions will help you regain access to your favorite local content.
Enjoy seamless streaming on YouTube TV, wherever you are!
Also Read: How to change Youtube TV Home Area Location
FAQs
You may not see your local channels on YouTube TV if your home area or location settings are incorrect. Ensure that your location permissions are enabled and that your home area is set correctly. If the issue persists, contact TV Stream Helpline.
If you’re experiencing local channel errors on YouTube TV, try the following: 1. Check your internet connection. Ensure it’s stable and fast. 2. Restart your YouTube TV app or device. This can often resolve temporary glitches. 3. Verify your home area settings. Make sure they’re accurate. If the issue persists, contact YouTube TV support for further assistance.
Your local channels might be wrong on YouTube TV due to incorrect home area settings, device issues, network problems, or temporary service disruptions. Try troubleshooting these, and contact YouTube TV support if needed.
Yes, sometimes changing your home area or verifying your location can resolve local channels errors. Ensure your home area matches your current location to access the correct local channels.
Visit the YouTube TV website and enter your ZIP code to see the list of available channels in your area. This will show you which local channels are included in your subscription.
Try restarting your device and the YouTube TV app. Ensure your app is updated to the latest version. If the problem persists, contact YouTube TV Support for further assistance.
