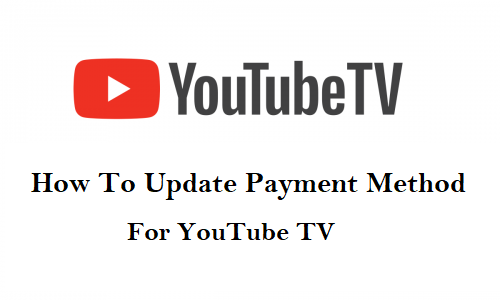YouTube TV has become one of the most popular streaming services, offering more than 85 live networks and broadcast channels at a monthly fee of $72.99. To avoid any interruption, it is necessary to keep your payment information updated. In this article, we will cover everything you need to know about how to update payment method for YouTube TV so that you do not face any billing interruptions.
Why Update Payment Method For YouTube TV?
You should update the YouTube TV Payment Method for the following reasons:
- Avoid Service Interruptions: Inactive or outdated payment information may lead to a lapsed subscription.
- Switch to Preferred Methods: Change to a preferred method, such as PayPal or a new credit card.
- Fix Billing Errors: Update any errors with your YouTube TV billing information.
Update YouTube TV Payment details to ensure smooth streaming.
Step-by-Step Guide on How To Change Payment Method on YouTube TV
This is a simple, step-by-step procedure on how to change YouTube TV Payment Method :
Sign in to Your YouTube TV Account
- Open tv.youtube.com on your computer or the YouTube TV app on your device.
- Use your Google account to sign in.
Billing Settings
- Click on your profile picture in the top-right corner.
- Select Settings > Billing.
Update Payment Method
- Under Payment Method, click Update.
- Choose to update your current method or create a new one (credit card, debit card, or PayPal).
New Payment Information
- Fill in your card or PayPal details, including your billing address.
Save and Confirm
- Review and save
- You will receive an email from YouTube TV to confirm your payment method.
- Your new payment method on YouTube TV will be activated.
YouTube TV Payment Issues Troubleshooting
If you have issues with the YouTube TV payment method, then it may be due to the following errors:
Invalid Payment Method
- This error occurs when there is an outdated or erroneous detail provided.
- Go to Settings > Billing > Update Payment Method.
- Enter details correctly and save changes
Expired Card Details
- Replace an old card with a new one as follows:
- Log in to the YouTube TV account, visit Billing, and click the option Update.
- Enter card information and confirm.
Insufficient Balance
- If your account has insufficient balance:
- Add money to your account or select another payment method in the Billing section.
- For issues not resolved, contact the TV Stream Helpline.
Other Payment Methods for YouTube TV
YouTube TV accepts PayPal and Google Pay besides credit and debit cards:
Using PayPal
Open YouTube TV and go to Billing.
Click Add PayPal under Payment Method.
Follow the prompts on the screen to link your PayPal account.
Once you add it, you can select PayPal as your payment method for YouTube TV subscriptions.
Pro Tips for Managing YouTube TV Billing
- Set Reminders: Update the payment details before your billing cycle ends to avoid an interruption.
- Review History: You can check past transactions through the Payments and Billing section to verify.
- Switch Anytime: You can update or change the payment methods anytime.
Add Premium Networks to YouTube TV
You can include premium networks like STARZ, SHOWTIME, and FOX Soccer Plus for a small surcharge:
Sign in to Settings > Membership on your YouTube TV account.
Select the networks you would like to add and tap Accept.
Add-ons are prorated and billed for that first month.
Device-Dependent Instructions to Change Payment Method
Computer
Sign in to YouTube TV in your computer web browser.
Go to Settings > Payments and Billing.
Tap Update to update or add payment information.
Using an Android Device
Open the YouTube TV app and sign in.
Go to Settings > Payment Method.
Update or add a new payment method.
Using an iOS Device
Due to some limitations, you cannot update the payment details on the YouTube TV app using iOS. You will instead have to use a web browser to access and update your payment method.
Common Scenarios for Update YouTube TV Payment Method
Card Replacement: Update details when your card is lost, stolen, or replaced.
Failed Payment: Ensure uninterrupted service by correcting billing errors promptly.
Switching Banks: Transition to a new bank account or payment method seamlessly.
Conclusion
You will ensure that your YouTube TV subscription is not affected by updating your method of payment. You can easily update information on YouTube TV or settle other billing issues using this step-by-step guide and understand how you can update payment details and know alternative PayPal payment options.
If you have any problems, don’t hesitate to call YouTube TV support at (800) 514-4748 for help. Update your payment method for YouTube TV will ensure that you keep watching your favorite shows and channels uninterrupted.
Take control of your YouTube TV billing now and watch without interruptions!
Also Read: How to change Youtube TV Home Area Location
FAQs
Yes, YouTube TV automatically renews your subscription each month using the payment method on file. Ensure your payment details are up to date to avoid interruptions.
No, YouTube TV does not support splitting payments. Each account must be billed using a single payment method.
To view your billing history:
- Sign in to YouTube TV.
- Go to Settings > Billing and select Payment History to review past transactions.
Yes, YouTube TV typically provides a short grace period to update your payment information before suspending your subscription. However, it’s best to resolve billing issues promptly.
Yes, YouTube TV offers the option to pause your subscription for up to six months. You won’t be charged during this time, and you can resume service anytime.