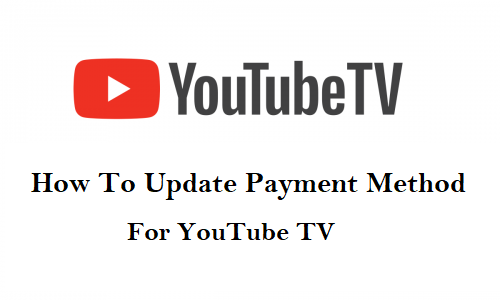YouTube TV gain so much popularity in a very short period of time and provides you more than 85 live networks and broadcast channels. This all service you are getting only at the price of $72.99. So make sure you have the proper billing details to use this service without any interruption.
So if you are not aware how to make changes or update payment method for YouTube, TV, then don’t need to be worried about that. In this post we will guide you how doing that.
How To Update Payment On YouTube TV
Revise YouTube TV’s Payment Process
- It’s a simple and quick process to update payment details on YouTube TV, should you need to know.
- You may manage all of your account settings from there, including changing your billing information or your payment method.
- We’ll guide you through the process of updating your YouTube TV payment details in this article.
- You must first sign into your computer or mobile device’s YouTube TV account.
- Proceed to your account settings and choose “Billing.”
- You can check your current payment method and, if needed, amend your billing details here.
- By selecting “Update” next to “Payment Method,” you can adjust your payment method if necessary.
- You may be confident that your YouTube TV subscription will continue uninterrupted after you’ve updated your payment details.
- Keeping your account current will help you avoid any future problems, whether you’re updating your billing details or your payment method.
- You may quickly update your payment details on YouTube TV by following these easy steps.
Update Payment Method for YouTube TV
- Click the “Update” button next to “Payment Method” to change your payment method.
- Next, you have the option to update your current payment method or add a new one.
- To finish the procedure, follow all the on-screen directions.
- And that’s it! You’ve successfully made changes to your YouTube TV payment details.
- Keep in mind that your purchase gets you access to YouTube TV for the following month, so be sure to change your payment details before the start of your next monthly cycle to prevent service interruptions.
Troubleshooting Common Payment Issues
If you are experiencing payment issues with your YouTube TV account, there are a few common issues that you may encounter.
Below are some of the most common payment issues and how to troubleshoot them.
Invalid Payment Method
It indicates that the payment details you have supplied are inaccurate or out-of-date if you get an error message stating that your payment method is invalid.
You need take the following actions to update your payment details in order to fix this issue:
- Visit the YouTube TV website, then log in with your credentials.
- After clicking on your profile picture, choose “Settings.”
- After selecting “Billing,” select “Update” next to “Payment Method.”
- After entering your updated payment details, select “Save.”
Expired Card Details
You must update your payment details with a new card if your credit or debit card has expired.
Take these actions to change your payment details with a new card:
- Visit the YouTube TV website, then log in with your credentials.
- After clicking on your profile picture, choose “Settings.”
- After selecting “Billing,” select “Update” next to “Payment Method.”
- After entering your new card information, select “Save.”
Insufficient Funds
You don’t have enough money in your account to pay for your membership if you get an error notice stating that there aren’t enough funds in it.
You should credit your account with money or use an other payment option to fix this problem.
You can fund your account by doing the following:
- Visit the YouTube TV website, then log in with your credentials.
- After clicking on your profile picture, choose “Settings.”
- Next to “Balance,” select “Add funds” after selecting “Billing.”
- After entering the desired amount, select “Add funds.”
After doing these actions, if your payment problems persist, you should get in touch with YouTube TV support for more help.
Alternative Payment Methods
There are several alternatives available to you if you want to update your YouTube TV payment method.
YouTube TV takes PayPal and Google Pay in addition to standard credit and debit card payments.
How to utilize each of these other payment options is provided here:
Using PayPal
You must link your PayPal account to your YouTube TV account in order to utilize PayPal to pay for your subscription.
Here’s how to do it:
- Open your YouTube TV account and log in.
- In the upper right corner of the screen, click on your profile image.
- Choose “Settings” from the menu that drops down.
- From the menu on the left, select “Billing.”
- On “Payment Method,” click.
- Select “Add PayPal.”
- To connect your PayPal account to your YouTube TV account, simply follow the instructions. Once your PayPal account has been linked, you can use it to pay for your YouTube TV subscription by choosing it as your payment option when making the purchase.
Changing the Payment Method
To keep the YouTube TV subscription while using a new payment method, you can set this up either from your TV or a mobile device. Depending on the device you’re using, simply follow the steps described in one of the next three sections.
Using a Computer
The procedure is essentially the same whether you’re running Windows, Mac OS X, or even Linux on a desktop computer or a laptop.
- Launch the YouTube app on your computer.
- Verify that the Google account you wish to use for billing is logged in.
- In the upper-right corner, click the image of your profile.
- Navigate to “Settings.”
- Select “Payments and billing.”
- The button marked “Update” is located next to “Payment Method.” Press it.
- You can verify and modify your existing payment method here, as well as add a new one. You can also see your past billing records with this option. Simply use the “View” button to view the specifics of any charge.
Using an Android Device
The procedure is much the same for any Android-powered smartphone or tablet.
- Take out your Android phone and launch the YouTube app.
- Just make sure you’re logged in with the YouTube account you plan to use for billing before moving further.
- Press the picture of your profile.
- Select “Settings.”
- Select “Payment Method” by tapping.
- The menu to examine, modify, or add a new payment method will now appear on your screen. Once you enter your updated billing information, you’re done. Additionally, you may review the history of the automatic YouTube TV payments you’ve made here. Tap each one to view a larger image.
Using an iOS Mobile Device
You cannot modify your payment information in this manner if you are using the YouTube app on your iPhone or iPad to watch YouTube TV. Google will no longer accept in-app purchases made via Apple mobile devices as of March 13, 2020. This also applies to the purchase of the YouTube TV membership.
It’s recommended to use your computer’s browser to access your YouTube account to modify your payment method. You can think about getting in touch with YouTube TV support if you’re having issues with this.
The YouTube app for iOS does not allow you to modify your payment information, but you can still watch all of the live content with it. Let your billing cycle end if you choose not to renew your YouTube TV membership. Your subscription will be immediately canceled as a result.
Purchasing Add-On Networks
You may watch content from numerous big networks for the standard monthly cost of YouTube TV. However, there are still certain premium networks that come with extra monthly fees. This allows you to access networks like SHOWTIME, FOX Soccer Plus, STARZ, and more.
Take these few actions to add a new network.
- Use the web browser on your computer or mobile device to visit YouTube TV.
- In the upper-right corner of the screen, click your profile picture.
- Select “Settings.”
- Select “Membership.”
- This is where you can find a list of all the add-on networks that are for sale, along with their prices.
- To add a network, just click the checkbox next to each one.
- After selecting all of the additional networks, click “Agree” to save the modifications, and you’re done.
Please be aware that the YouTube app on iOS devices will not allow you to add these networks. In that scenario, access YouTube using the web browser, as previously mentioned.
Prorated billing applies to the additional networks; that is, the days from the date of purchase to the beginning of the subsequent billing cycle are computed. This manner, if you buy the add-on network a few days before the following billing cycle, YouTube TV won’t charge you the full monthly fee.
Simply deselect the add-on networks you wish to remove from the “Membership” list and click “Agree” to confirm.
Read more: How to Fix YouTube TV Playback Error?